Hi everyone. In this blog, I’ll share my settings with you and some notes regarding my Dota 2 config.
The following keys are completely unbindable: ESC, SHIFT (left and right), CTRL (left and right), MOUSE 1, MOUSE 2 The ALT key can only bound together with other keys, as a combo key. The ALTGR key is treated as the same key. Although the ALT modifier can be bound to another key, ALT is still unbindable. Inventory Hotkeys Setting my inventory hotkeys to Alt+key. It is Alt+Q, Alt+W, Alt+E on my top 3 inventory slot and Alt+A, Alt+S and Alt+D on the bottom 3 of my inventory slot. However most of professional Dota 2 players don't use this Alt+key hotkey because of the cast delay of using it in crucial situations.
Abilities
Q, W, E, D, F and R for quickcast
Alt+Q, Alt+W, Alt+E, Alt+D, Alt+F and Alt+R for regular cast.
Dota Keys
I think quickcast is superior to regular cast in almost every way since as the name goes it’s just simply quicker. However, having regular cast is very useful in some situations (targeting when heroes are stacked, casting aoe abilities you aren’t comfortable with etc.) so I like to have an option for both.
Items
Same story for quickcast and regular cast here except that I have one dedicated hotkey for regular cast only for either tp or Forcestaff and one (`) for quickcast only since the game doesn’t allow alt+` to be bound (or at least it didn’t when I first set it up). I use that key mainly for boots so regular cast is pretty much never needed.
Space, G, `, Z, X and last slot is empty for quickcast.
Alt+Space, Alt+G, (Empty), Alt+Z, Alt+X and Alt+C for regular cast.
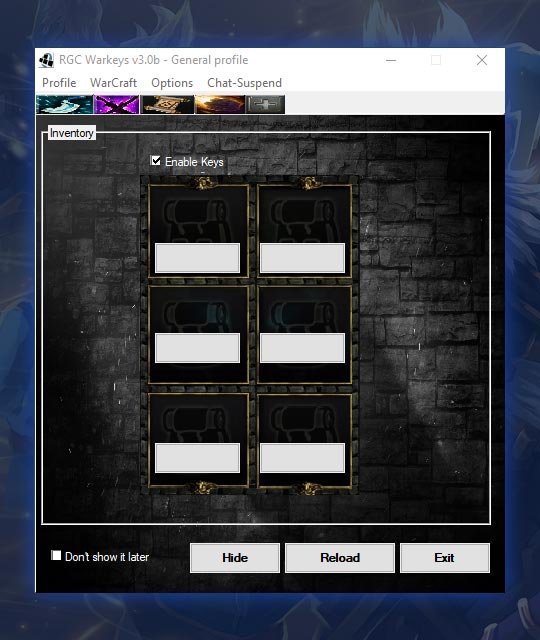
Unit Actions+Shop Options (Basic+Advanced)+Control Groups:
I’ll skip the default ones here (Stop, Atttack etc).
- Select Hero: 1
- Select All Controlled Units: Alt+1
- Select All Other Units: Alt+2
- Select Courier: T
- Courier Deliver Items: Alt+T
- Purchase Quickbuy: Mouse4
- Purchase Sticky: Mouse5
- Learn Ability: Empty, I use CTRL+Key
- Upgrade Talent: F4
- Take Stash Items: F1
- Open Shop: F3
- Control Groups: 2-5 and Alt3-5. Having all units and all other units on Alt+1-2 allows me to have 2-5 as control groups which I think is very useful for micro intensive heroes (Lycan, Beast, Visage etc.). The Alt groups are mainly a relic from my times as a meepo player
Hotkey Options+Misc:
Not much to be said about hotkey options, only ones I have enabled are “Quickcast On Key Down“, “Double Tap Ability to Self Cast” and “Enable Advanced Quickcast/Autocast Hotkeys” which are pretty self-explanatory.
Smart Double Tap is a useful option but for me it’s useless since I’m already using Alt for most hotkeys.
Scoreboard: F2
Console: F8
Game settings
Auto attack:
Standard. Think this is the optimal setting unless you are playing heroes that turning after casting abilities (due to autoattacking) is an issue for them such as Tinker and Earth Spirit (can’t think of any other hero I’d turn autoattack off completely for). With this your hero doesn’t autoattack but will attack after you’ve cast a spell or killed a unit with an attack.
Double Tap Ability to Self Cast:
Wasn’t this already in the other page? Please, Valve..
Unified Orders With CTRL:
Doesn’t hurt but personally I don’t find it useful. Pretty much only useful for when you panic and forget your control groups (or in fact for Beastmaster hawk as its not included in the Control All Units option.)
Teleport Requires Hold/Spot:
This one is one of the best options in my opinion. It basically lets you shift-queue your action while tping without actually shift queuing (which would mean you cannot cancel the action without canceling the tp). Huge quality of life increase.
Channeled Abilities Require Hold/Stop:
Same idea. For example on Sand King you wann to shift your blink during ulti then sometimes situation changes after you’ve done it and you are screwed since you can’t change it anymore. This would fix that. One again basically shift queuing without commitment. Also prevents the occasional fail of canceling your spells
Right Click to Force Attack:
I use this. Makes denying in lane much easier. There are downsides though, for example following an allied hero becomes a mission to find the M button (suppose you could bind it to an easier key to reach but that’s such an iconic key to move..) and missclicking on an allied ward in a fight or in lane fucks up with your movement.
Quick Attack:
Basically same as quickcast, just makes things slightly faster/easier and reduces strain on the hand.
Quick Move:
Same.
Minimap
This mainly comes to preference. Only options I’m using here are Extra Large Minimap and Use Alt to show Hero icons which are once again pretty self-explanatory. I wouldn’t suggest using the Invert Alt Toggle option, while it does make glancing at the minimap more informative in terms of hero positioning without having to memorize colors at the beginning of the game it means you can’t see the direction heroes are facing which is very important information. You can tell most of what’s happening in a teamfight just by seeing where the arrows are turning. It also tends to cover up lanes so you can’t see the creeps.
Interface
I’ll just put a picture here. This is 100% down to preference so not much to talk about.
I like to use Hero Names instead of Player Names since I sometimes have issues properly communicating heroes names in the heat of the moment (ever had a guy yelling “focus.. that guy kill that moron~!” in a teamfight?).
Advanced options
Summoned Unit Auto Attack:
Same as hero.
Disable Autoattack When Stop is Held and Toggle Autoattack Automatically:
I don’t use either, these are new options and I don’t have any issues my current autoattack settings so I never considered trying them. Could be useful.
Quickcast On Key Down:
I’m pretty sure I already enabled it in the hotkeys page.. Valve, please.
Smart Attack Move:
That’s also a really great option. What it does is basically there is a little circle around your cursor and when you press Attack your hero will attack the unit closest to that cursor (instead of the unit closest to your hero when you press attack on the ground). It makes taking agro in lane much easier and you don’t get to see the ugly circle every time you click when you use quickcast.
Auto-repeat Right Mouse:
This has to be the most helpful option. I honestly could not believe having to play without it now. Just give it a try if you aren’t using it, there are literally no downsides and it makes playing so much easier since you don’t have to constantly spam mouse clicks.
The stuff I haven’t mentioned are options I don’t use and I don’t think are useful/harmful so I don’t see a point mentioning them.
One last thing is an option in Misc: “Dynamically Scale Hero Icons in Minimap“, this one makes your minimap even more clean so you can get a lot more info out of it during messy teamfights.
Camera
I use the middle mouse button to move camera so I don’t really use any of the settings here. When I used to edge pan I had speed on max but that depends a lot on your sensitivity so nothing noteworthy here.
Controls in Dota 2 can mostly be customized in the Game Settings.
- 3Interface
- 4Communication
Hotkeys[edit]
Unit controls[edit]
The allied green glow turns blue when having color blind mode on.
- Left clicking a unit selects the unit. If the unit is selectable, it gains a green glow (blue glow in color blind mode) if it is an ally, a red glow if enemy when the cursor is on their hitbox.
- Dragging with the left mouse key on the world creates a selection box. Upon letting the mouse key go, all the player's units within the box get selected.
- Shift + left clicking on an own unit adds the unit to your current selection group. Clicking on an already selected unit removes the unit from the selection group instead.
- Right clicking on the ground when having units selected orders the units to move to the targeted point if possible.
- Right clicking on an enemy when having units selected orders the units to attack the target if possible.
- Right clicking on an ally when having units selected orders the units to follow the target if possible.
- Shift + left/right clicking causes the order for the unit to get queued. This means the units will execute the order once they finish with their current order.
- Ctrl + right clicking sends the order to the highlighted unit when having multiple units selected.
- Pressing Esc while having units selected which do not belong to you, will deselect that unit and select the latest unit you selected which is under your control.
Dota Hotkey Download
Interface[edit]
Minimap[edit]
Communication[edit]
- Alt + left clicking on the ground or minimap will alert your team about a location by playing a sound and showing an exclamation mark on their minimap.
- Clicking towers will play a different sound, and generally mean a defense/ attack of the tower is desired.
- Clicking on a rune or an item on the ground will notify your team about a rune being at that rune spawn point or an item being at that spot and broadcast message telling which rune or item it is.
- Ctrl + Alt + left clicking on the ground or minimap will alert your team by playing a different sound and showing an X on their minimap, generally indicating danger.
- Alt + left clicking on an item in the main inventory tells your team whether the item is ready or not. When not ready, announces the remaining cooldown and/or how much more mana it needs to be cast.
- When ready, , , , , , and broadcast a gather message to allies and pings your location.
- Items in the backpack announce that they are in the backpack. Items which got just moved from the backpack to the main inventory announce the downtime like a cooldown.
- ALT + left clicking the slot while it is empty announces that it is empty, together with its current cooldown. Can be done on allies and enemies as well (does not reveal the enemy's cooldown).
- Alt + left clicking on an ability tells your team whether the ability is ready or not. When not ready, announces the remaining cooldown and/or how much more mana it needs to be cast.
- When not learned yet, but having a skill point available, alt-clicking it tells your team the ability is ready to be learned if learnable.
- When not learned and not having skill points, tells the team how much experience is required for the next level to learn it, if it can be learned on the next level. If it can't be learned on the next level, tells the team how many levels you need to learn it.
- Alt + left clicking on an enemy hero's top icon will alert your team that said hero is missing from their respective lane.
- Ctrl + Alt + left clicking on the top icon will alert your team that the hero has returned to their lane.
- Alt + left clicking on a dead enemy's icon in the top bar will announce that they are dead, and when they will respawn.
- Alt + left clicking on a unit's health and mana bars declares the current health and mana.
- Ctrl + Alt + left clicking on a unit's health and mana bars declares the current raw health and mana values.
- Alt + left clicking buffs and debuffs on self or enemies announces them to your team.
- Alt + left clicking your respawn timer announces your respawn time to your team.
- Alt + left clicking the Glyph button will announce its status.
- Ctrl + Alt + left clicking the button will suggest not using the Glyph yet.
- Alt + left clicking the Game Clock will declare the current game time.
- Alt + left clicking on your gold will alert your team that buyback is ready or needed gold for buyback.
- Alt + left clicking on 's debuff on enemies announces their current gold in the chat.
Chat Wheel[edit]
Shop[edit]
- Right clicking an item purchases it if the player has sufficient gold and is at a shop location. If the player does not have enough gold or is too far from a shop, nothing will occur.
- Left clicking an item displays all related items. The items used in its creation are displayed underneath, while items that can be created with it are displayed above.
- Alt + left clicking an item declares to allies that you intend to purchase it.
- Ctrl + Alt + left clicking an item suggests your allies to purchase it.
- Shift + left clicking an item displays it on the Quick Buy bar.
- Ctrl + Shift + left clicking an item appends (not replace) it to the Quick Buy bar.
- Alt + left clicking the Quick Buy area declares how much gold is needed to complete the item.
- Ctrl + Alt + left clicking the Quick Buy area declares how much gold is needed for both the item and buyback.
Inventory[edit]
- Right clicking an item shows the option menu for it (Almost every item can be Sold, some items can be Disassembled, and while in the fountain, all items can be Moved to Stash).
- Left clicking an item uses the item's active ability.
- Alt + left clicking an item declares the item's status to allies (Either available, on cooldown, or lacking mana).
- Alt + left clicking a will declare any Runes stored in the bottle.
- Ctrl + left clicking an item and a hero after it gives a single copy of a stacked item to the hero ( and only).
- Dragging an item on a hero removes the item from the player's inventory and transfers it to the selected hero. If the hero has no inventory space, the item will fall to the ground.
- Dragging an item on ground removes the item from the player's inventory and leaves the item on the ground.
- Dragging an item on a shopkeepersells the item if the player is within range of a shop.
Camera[edit]
Similar to a pure RTS game, players can move their camera around the entire map and see what is happening in different locations of the map. However, the Fog of War will prevent the player from seeing most areas of the map, and will only be revealed when allied units are nearby, or with abilities that provide vision.
Dota 2 Hotkey Tips
The camera can be controlled in 4 different ways:
- Moving the mouse to the edges or corners of the screen causes the camera to move in the direction of the edge or corner. This way, the camera can be moved into the 8 cardinal directions.
- Holding the middle mouse key and dragging the mouse grips and moves the game camera. The camera moves into the opposite direction in which the mouse moving. This way, the camera can be moved freely into any direction.
- Holding the assigned Camera Grip Hotkey + left mouse key and dragging the mouse. Functions the same way as dragging the camera with the middle mouse key, as an alternative (hotkey not assigned by default).
- Using the assigned hotkeys which are commonly assigned to the arrow keys or W,A,S,D. This way, the camera can be moved into the 8 cardinal directions.
Besides moving the camera, it is also possible to zoom in and out. However, this has no great use in matches, since the camera is by default at maximum distance and can only be zoomed in a bit. In spectatore mode, the camera is by default at the same distance as the camera is when playing. However, this distance is the minimum distance for spectators. As a spectator, the camera can be zoomed out by a lot, granting a better view of the map.
- Scrolling mousewheel causes the camera to zoom in when scrolling up, and zooming out when scrolling down.
Patch history[edit]

- Ctrl-alt clicking HP bars now correctly messages raw HP/Mana values of the target to the rest of your team.
- Fixed a variety of consistency issues with alt-click modifier messages not being worded from the point of view of the person sending them.
Dota 2 Hotkeys Guide
- Using Control + Alt in Quick Buy area now tells you how much gold you need for both the item and buyback
Best Dota 2 Hotkey Settings
See also[edit]
Dota 2 Inventory Shortcut
| ||||||||||||||
Dota 2 Keyboard
